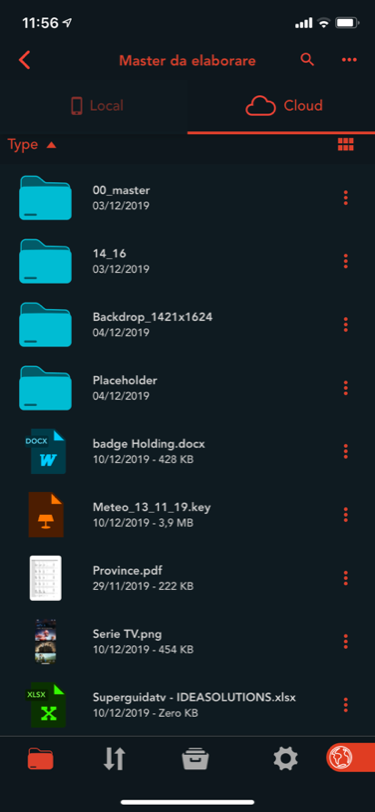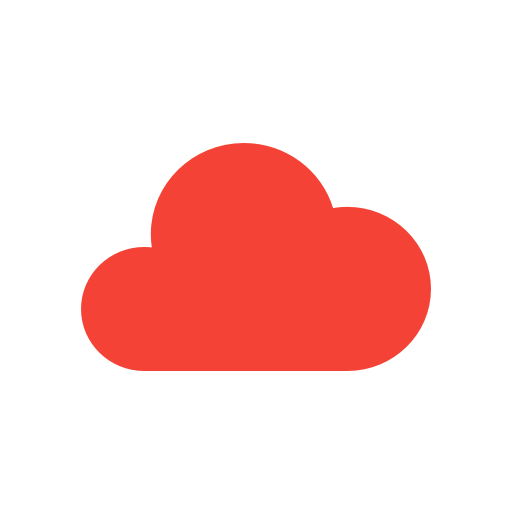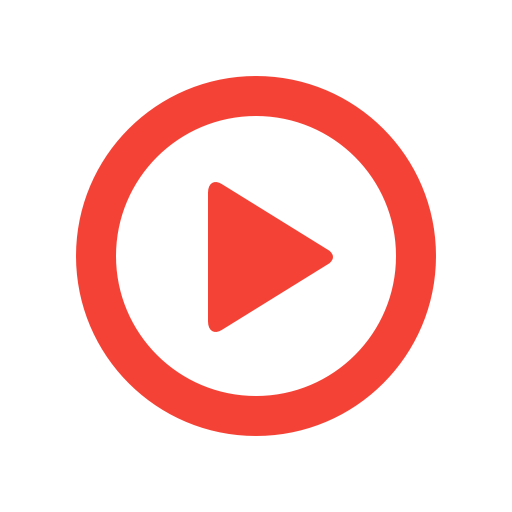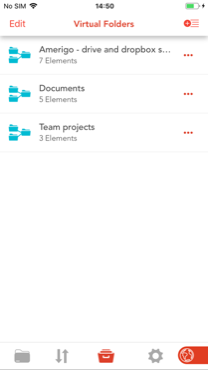Amerigo - cloud file manager for Android and iOS
Amerigo is a powerful file manager for Android and iOS. It supports DropBox, Google Drive, OneDrive, iCloud, Yandex, OpenDrive, HiDrive, pCloud, Webdav and RavPower.

How it works
Support multiple cloud providers
You can connect multiple cloud providers and multiple accounts. The connected cloud on iOS will be visible also in the “Files" app, available for any other app on the device.
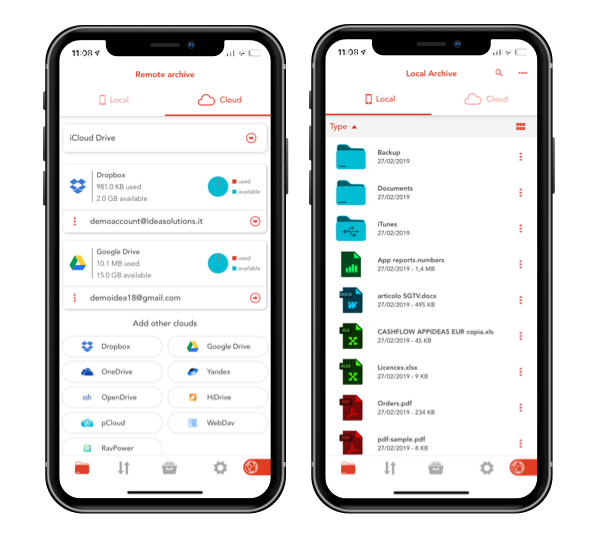
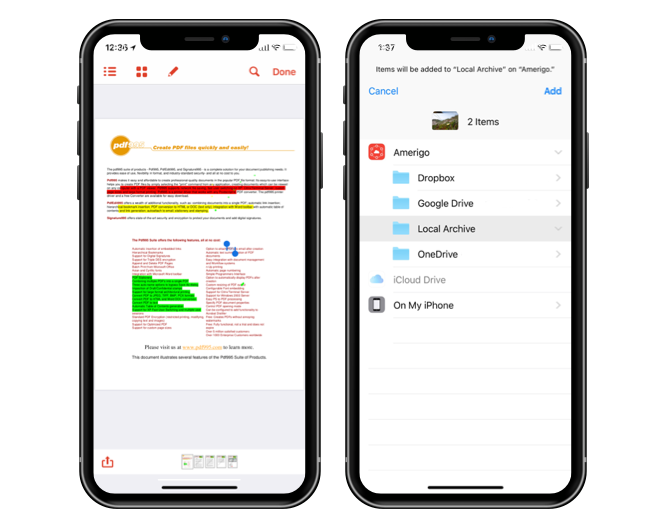
Powerful file manager with enhanced PDF Editor (on iOS).
Amerigo supports all the standard file operations (copy, cut, paste) on local files and cloud based files. You can browse and view your cloud files without downloading them locally. Multimedia files are played in sequence.
Enhanced search
you can instantly search documents through local archive and clouds

Awesome Features
App Screenshot
Testmonials
The testimonials of our users
App Rating
Monthly Users
Downloads
Best Award
FAQS
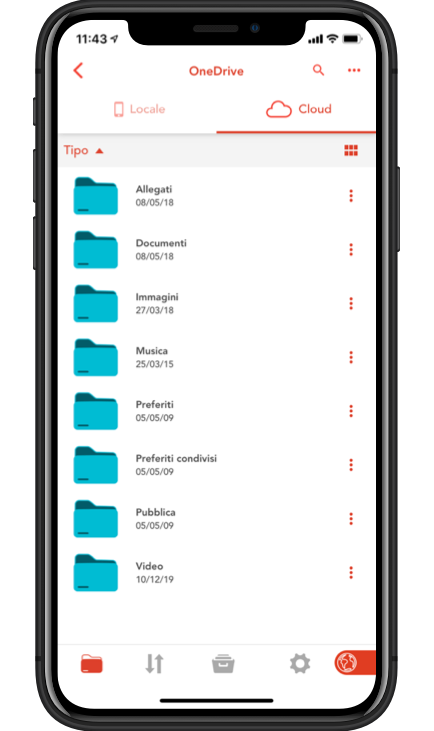
01. How to start?
Thank you for choosing our File Manager. Our app allows you to manage a multimedia archive where you can save any type of file that can be managed by iOS. The files can be uploaded from a PC or Mac via the web module integrated in the app, and can be downloaded from the cloud supported by the app (Google Drive, Microsoft One Drive, Dropbox and File of iOS). You can add files from any another app installed on your device through the “File" app of iOS, and you can access your cloud accounts to add files to your archive. Thanks to the “Virtual Folders" feature of the app, you can also collect files from several different sources in a single virtual folder.
02. How to add cloud accounts?
To add a cloud account to the app, TAP on the “Cloud" tab of the app's archive section. Now TAP on the “…" button at the top right. On the next screen, choose the cloud provider of the account you want to add (Google Drive, Microsoft One Drive or Dropbox) then enter your login credentials and allow access. Once the login phase is complete, the cloud folders will be visible. To go back to the “Local Archive" section of the app, tap on the “Local” tab.
03. How to download files from clouds
To download files from any linked cloud account and then make them available even when you are Offline, simply access the Cloud section and open the desired cloud. Now locate the file you want to save locally or search through the magnifying glass icon. Once you find the file to download, tap on the management icon on the right side of the file line (icon with the three dots). The menu appears; tap the “Download" icon and choose the local folder in which to download the file.
04. How to upload files on cloud accounts
To upload a file in a cloud account, first find the file using the search function that can be called up with the magnifying glass icon. Now tap on the icon on the right side of the line, and select “Send to cloud" from the menu. Now choose the cloud account in which to save the document. It is possible to follow the upload / download process of the files by accessing the transfers section of the app (second icon from the bottom left of the menu)
05. How to search for files
To find an file, simply tap the magnifying glass icon. If the file is not found, or if you want to carry out an extensive search in the archive, just tap on the advanced search icon. Then enter the search string to view the results. The app will also highlight the results that may be present on linked cloud accounts.
Download Amerigo
Amerigo supports DropBox, Google Drive, OneDrive and iCloud Files and offers iOS Files app integration to download and upload to any cloud from any app!